Table of Contents
Resolving Steam Error Code 2: A Comprehensive Guide
Don’t let Steam Error Code 2 ruin your gaming sessions! Follow our step-by-step guide to troubleshoot and resolve the issue, ensuring uninterrupted gameplay on the Steam platform.
Encountering errors while using Steam can be frustrating, especially when they hinder your ability to access games or launch applications. One such error that many users face is Steam Error Code 2, which displays the message, “Servers are too busy.” In this guide, we’ll explore the causes of this error and provide practical solutions to fix it, ensuring you can get back to enjoying your favorite games without interruption.

Understanding Steam Error Code 2
Steam Error Code 2, often accompanied by the message “Servers are too busy,” typically occurs when users attempt to launch an online multiplayer game. This error indicates that the Steam servers are overwhelmed and unable to process your request to access a particular game. The surge in demand may result from numerous new players attempting to join the game simultaneously or due to server downtime or technical issues.
Checking Steam Server Status
Before diving into troubleshooting, it’s essential to determine if the issue is related to Steam servers. Here’s how you can check:
- Utilize LagoFast: LagoFast is a gaming VPN that provides real-time information about server status. Follow these steps:
- Download and install LagoFast.
- Search for “Steam” within LagoFast and choose the preferred server node.
- Analyze packet loss rate, network status, and ping rate to identify any server-related issues.
Solutions to Fix Steam Error Code 2
If the issue persists after confirming that Steam servers are operational, you can try the following solutions to resolve Error Code 2:

Solution 1: Deactivate Steam Family Sharing
Users have reported that utilizing Steam Family Sharing while attempting to upload content to the Workshop server can trigger Steam Error Code 2. Follow these steps to deactivate Steam Family Sharing:
- Launch Steam and sign in.
- Navigate to Settings > Family tab.
- Uncheck the box next to the person whose sharing you want to deactivate.
- Restart Steam and attempt the operation again.

Solution 2: Adjust Permissions
Some users and developers suggest that Steam Error Code 2 may stem from permission issues. Here’s how you can address it:
- Navigate to the Steam Install directory using File Explorer.
- Right-click on the “Common” subfolder and select “Properties.”
- Go to the “Security” tab and ensure that the “Users” group is listed.
- If not, click “Edit,” then “Add,” and type “Users” to add it to the list.
- Save the changes and restart your computer.

Conclusion
Encountering Steam Error Code 2 can disrupt your gaming experience, but with the right solutions, you can resolve it quickly. Whether it’s checking Steam server status, deactivating Steam Family Sharing, or adjusting permissions, there are steps you can take to overcome this issue. By following the troubleshooting guide provided in this article, you’ll be able to fix Error Code 2 and get back to enjoying seamless gameplay on Steam.
How to Fix Steam Error e502 l3: A Comprehensive Guide
Troubleshooting Steam Error Code 10 in Black Desert Online: A Comprehensive Guide
How to Fix Steam Cant Add to Cart
Resolving Steam Error Code 2: A Comprehensive Guide
How to Fix Steam Error Code 105
How To Fix Steam There Was a Problem Updating Your Cart
How to Fix Steam Cart Error: Troubleshooting Guide
How to Fix Steam There Seems to be an Error Initializing or Updating Your Transaction
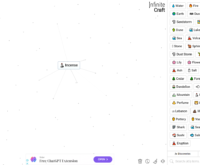
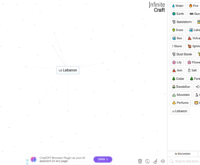
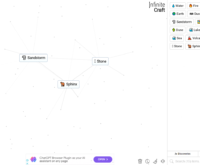
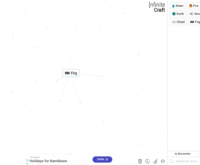



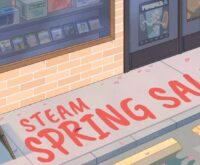
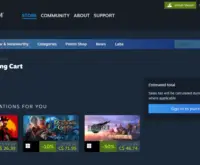
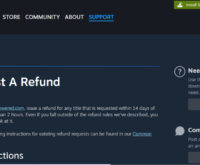
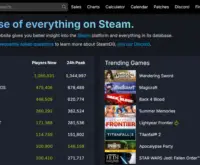

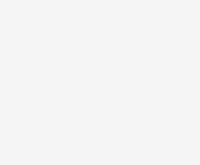 How to Make Cactus in Infinite Craft
How to Make Cactus in Infinite Craft 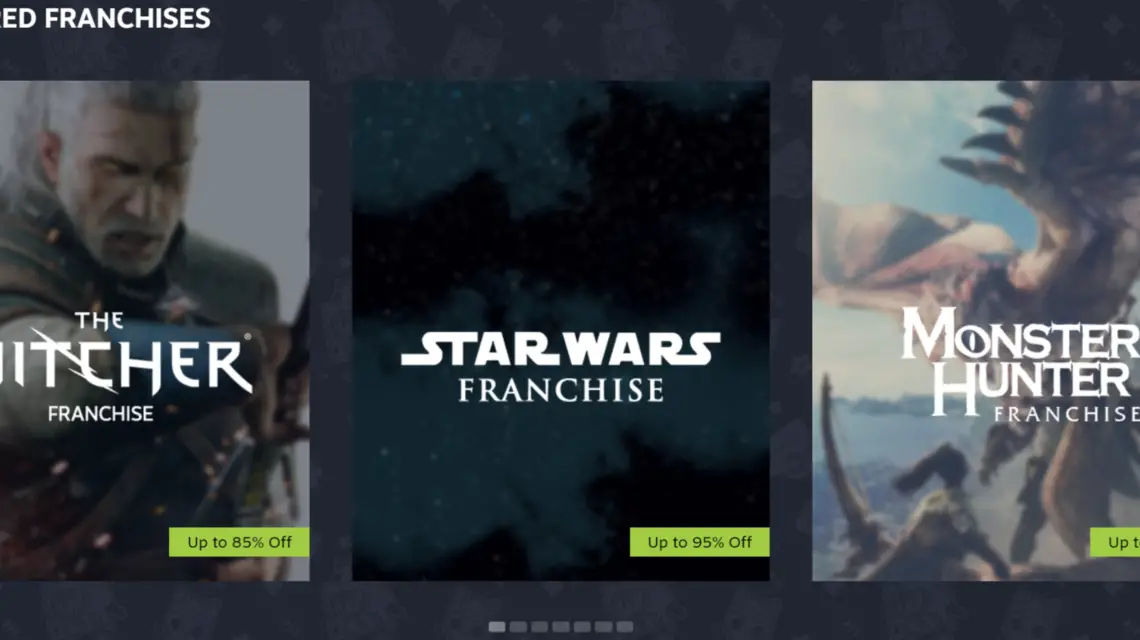
 The Demise of PAYDAY 3: The DEAD GAME
The Demise of PAYDAY 3: The DEAD GAME 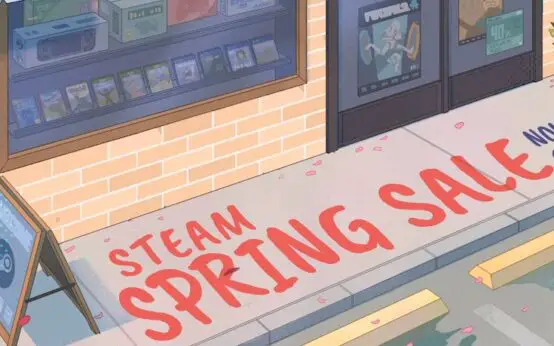 The Annual Steam Spring Sale 2024: A Gamer’s Paradise
The Annual Steam Spring Sale 2024: A Gamer’s Paradise 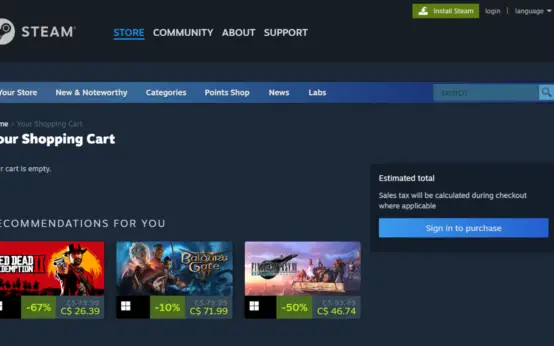 How to Fix Steam Cart Error: Troubleshooting Guide
How to Fix Steam Cart Error: Troubleshooting Guide 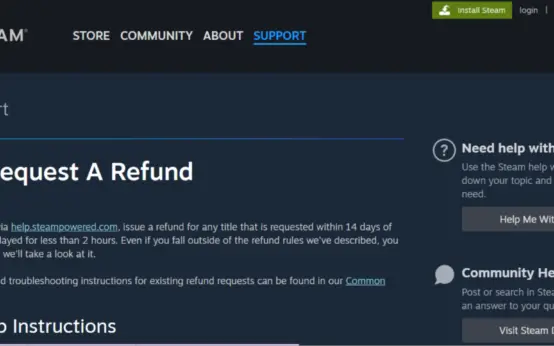 How to Get Refund On Steam: A Comprehensive Guide
How to Get Refund On Steam: A Comprehensive Guide 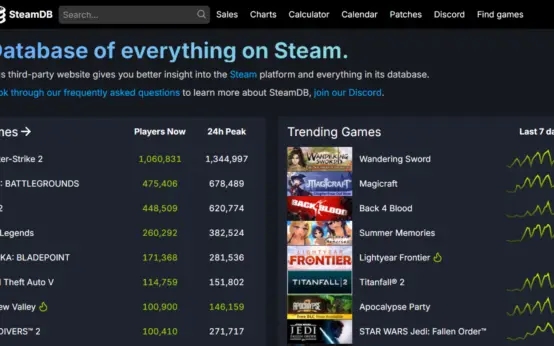 How to Fix Steam Error e502 l3: A Comprehensive Guide
How to Fix Steam Error e502 l3: A Comprehensive Guide 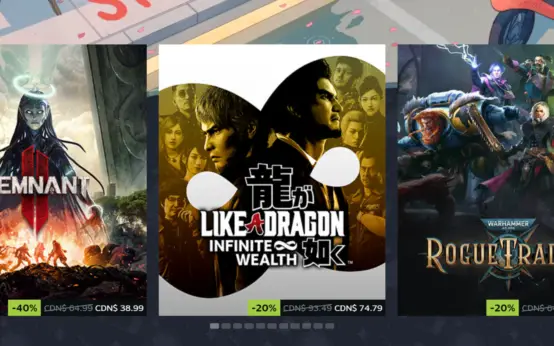 Troubleshooting Steam Error Code 10 in Black Desert Online: A Comprehensive Guide
Troubleshooting Steam Error Code 10 in Black Desert Online: A Comprehensive Guide